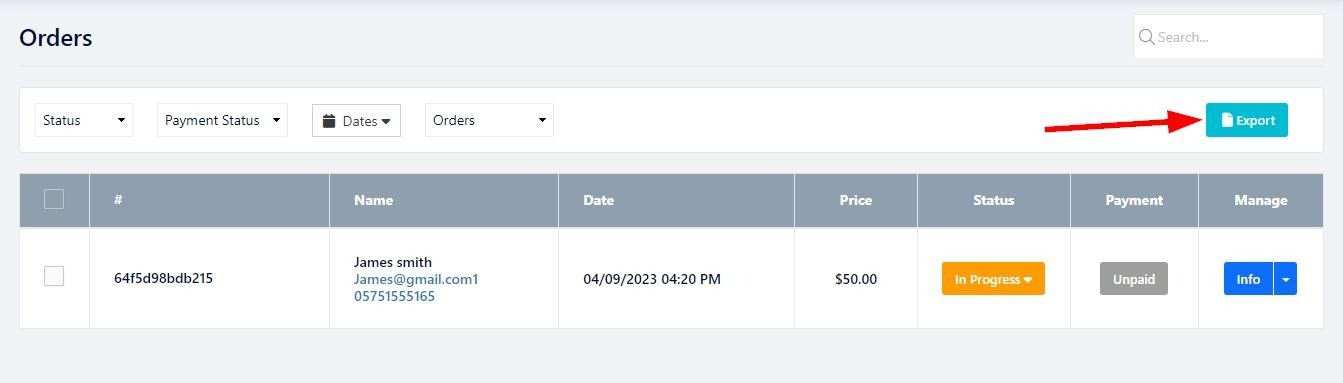Verificați comenzile și gestionați-le prin fila comenzi. Puteți verifica comenzile pe diferite pagini, cum ar fi Comerț electronic , Evenimente , Tabel de prețuri , Rezervări la restaurante și Program de rezervare .
Pentru a verifica și gestiona comenzile dvs.:
În Editorul de site-uri web, faceți clic pe Pagini.
Găsiți pagina pe care doriți să verificați comenzile și faceți clic pe butonul Editați .
Faceți clic pe fila Comenzi .
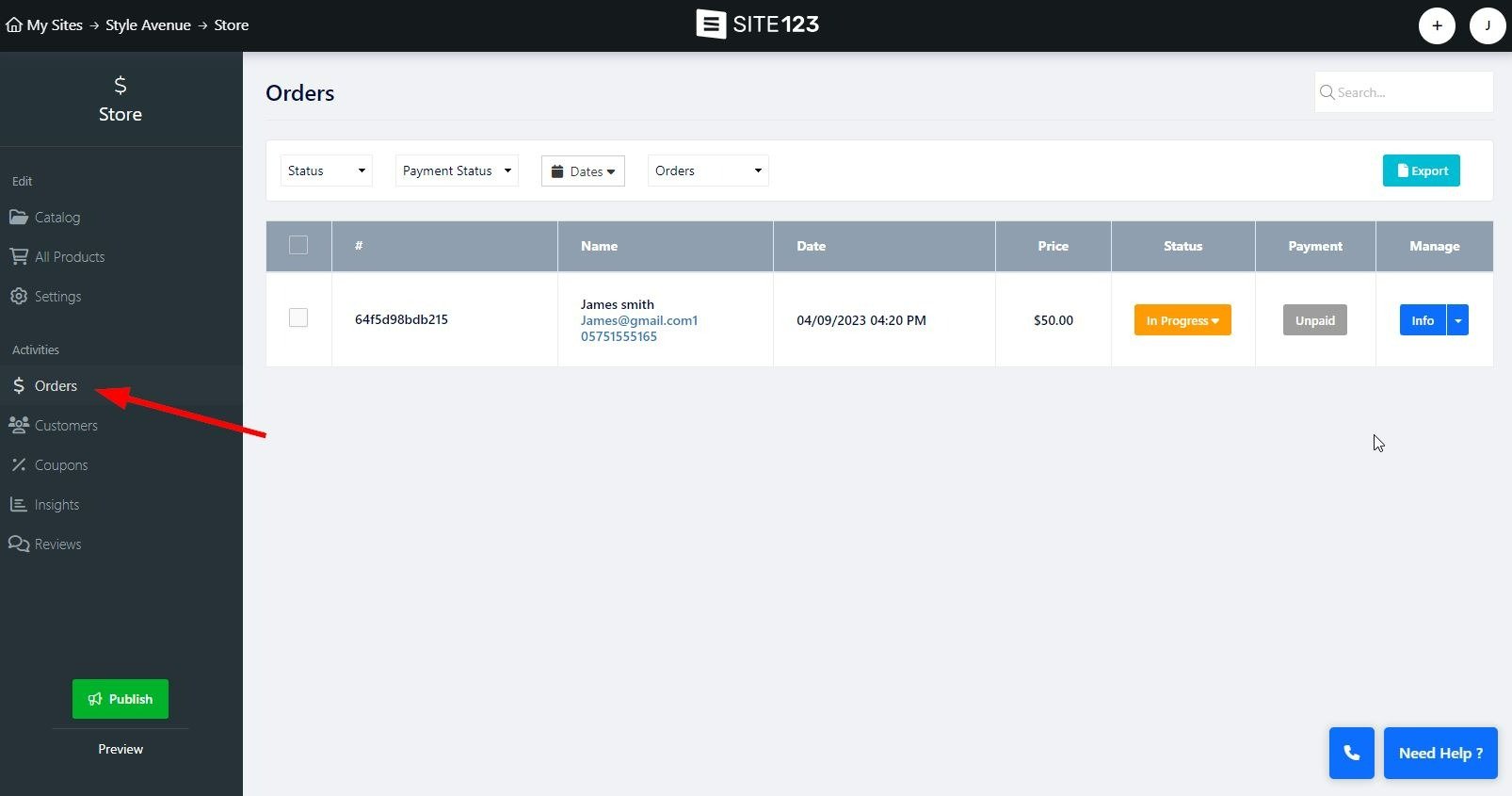
În ecranul de comandă, filtrați comenzile după Stare, Starea plății, dată, precum și comenzile curente sau arhivate.
Stare - Selectați starea comenzii. Selectați dintre Nou, În curs, Finalizat și anulat. Utilizarea acestui filtru vă va afișa toate comenzile în starea selectată.
Starea plății - Utilizați aceasta pentru a filtra comenzile în funcție de starea plății. Selectați dintre Neplătit, Plătit, Rambursat, Coș abandonat și în curs.
Data - Setați intervalul de date în care a fost efectuată Comanda
Comenzi/Comenzi arhivate - alegeți pe ce listă să aplicați filtrul. Alegeți dintre comenzile curente și comenzile arhivate.
Etichetă atribuită - Puteți seta etichete unice pentru comenzi, permițându-vă să filtrați toate comenzile atribuite etichetei selectate. Citiți mai departe pentru a afla cum să adăugați o etichetă de comandă personalizată.
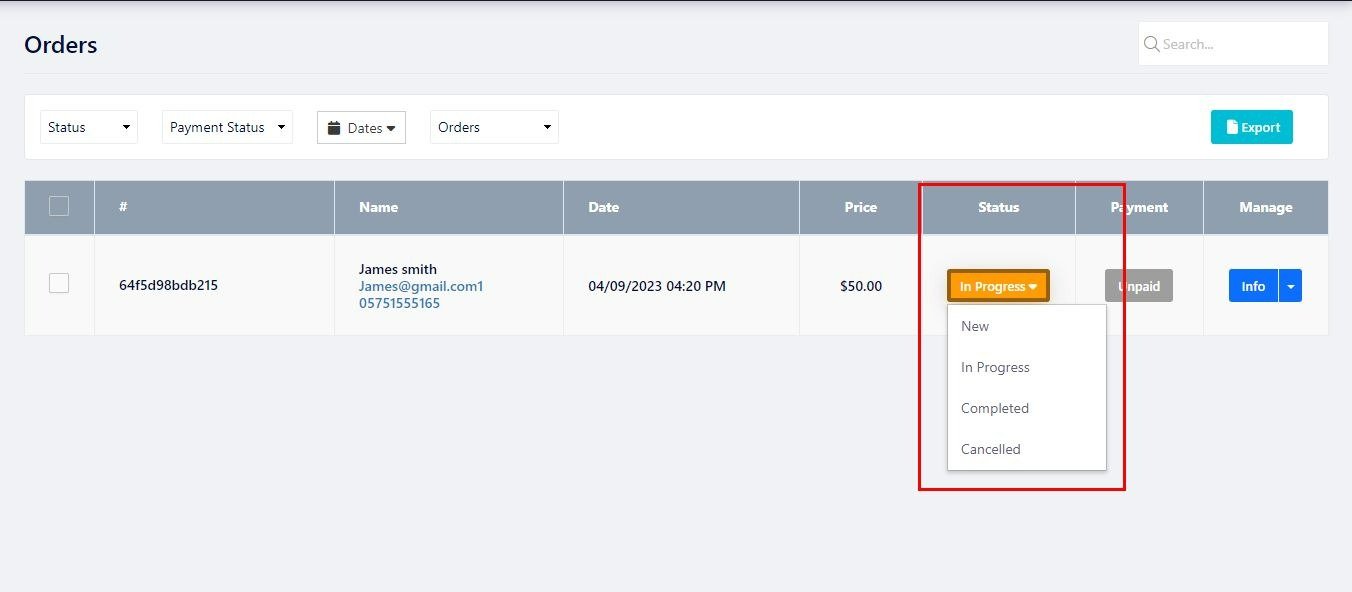
Aici veți vedea informații generale despre comenzile dvs., cum ar fi numărul comenzii, numele clientului, prețul comenzii și așa mai departe.
Lista de comenzi este împărțită în următoarele coloane:
ID comandă (semn Hashtag) - Când o comandă este plasată, i se atribuie un șir de numere și litere. Acesta este ID-ul comenzii. Puteți utiliza acest ID pentru a căuta anumite comenzi în bara de căutare a paginii. Plasarea cursorului mouse-ului peste ID-ul comenzii va solicita opțiunea Adăugați etichetă.
Adăugați etichetă - Plasați cursorul mouse-ului peste ID-ul comenzii și vi se va oferi opțiunea de a crea o etichetă personalizată care să însoțească comenzile. Acest lucru vă va permite să vă clasificați în continuare comenzile adăugând informații relevante pentru dvs. și afacerea dvs. Utilizați opțiunile de culoare pentru a codifica etichetele dvs., permițându-vă să identificați rapid comenzile etichetate în lista dvs.
Nume - Afișează informațiile de bază pentru clientul dvs., cum ar fi numele, e-mailul și numărul de telefon.
Data - afișează data la care a fost creată comanda.
Preț - afișează valoarea comenzii.
Stare - afișează starea curentă a comenzii. Puteți face clic pe starea comenzii pentru ao modifica. Rețineți că unele stări ale comenzii nu pot fi atribuite, cum ar fi starea Coș abandonat (citiți mai multe despre instrumentul Coș abandonat), iar unele stări pot fi atribuite numai din fereastra de informații. Citiți mai departe pentru mai multe informații.
Plată - Afișează starea curentă de plată a comenzii. Starea plății se va modifica în funcție de progresul plății. Dacă o comandă a fost plătită, aceasta va fi marcată ca atare automat. Puteți marca manual o comandă ca plătită, anulată și rambursată din fereastra de informații.
Gestionare - Această coloană conține opțiunile Informații și Trimitere mesaj. Citiți mai departe pentru a afla mai multe.

Fereastra de informații vă va oferi o imagine mai detaliată a comenzii curente.
Puteți vizualiza mai multe informații despre client, produsul comandat, rezumatul comenzii și activitatea comenzii.
Informații despre comandă - Această secțiune vă va permite să vizualizați mai multe informații despre clientul care a plasat comanda, cum ar fi țara, statul, adresa, codul poștal și multe altele. De asemenea, veți putea vizualiza IP-ul clientului și browserul utilizat.
Adăugați număr de urmărire - Această opțiune vă va permite să furnizați clienților dvs. un număr de urmărire pentru expedierea comenzii lor. Veți putea adăuga numărul de urmărire și identitatea companiei de transport, precum și o adresă URL de urmărire. Citiți mai multe despre Urmărirea comenzilor.
Articole - Această secțiune va afișa toate articolele achiziționate de clientul dvs., prețul, numărul de articole din comandă și suma totală. Făcând clic pe numele articolului, veți ajunge la lista de produse din magazin.
Rezumat - Această secțiune va afișa suma totală a comenzii, precum și taxele și costurile de transport .
Activitatea comenzii - Această secțiune vă va permite să vizualizați activitatea comenzii, cum ar fi etichetele adăugate, data plății modificării statutului etc. Fiecare înregistrare are data și marcajul de timp pentru a vă permite să vizualizați modificările din comanda selectată și progresul acesteia.
Imprimare - Utilizați opțiunea de imprimare pentru a tipări informațiile despre comandă.
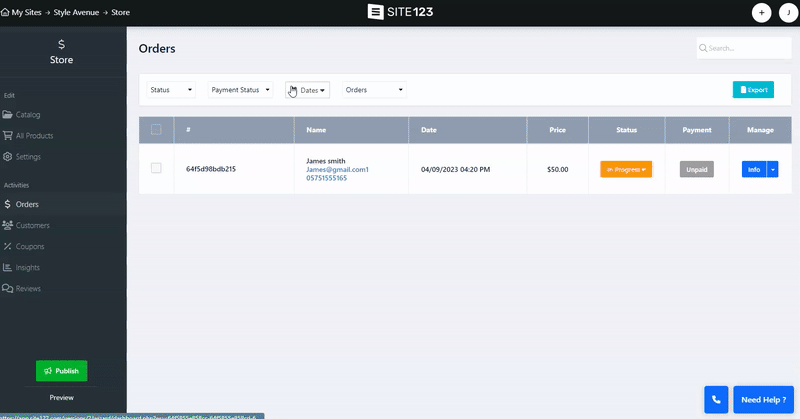
Gestionarea comenzilor pe SITE123 este și mai ușoară prin introducerea funcțiilor Arhivare Comenzi și Rambursări Ușoare.
Funcția de arhivare a comenzilor vă permite să arhivați comenzile direct din pagina de informații despre comandă, eliminând necesitatea butoanelor „Ștergeți” și simplificând interfața de gestionare a comenzilor. Pur și simplu comutați între comenzile active și arhivate folosind opțiunile de filtru „Comenzi” și „Arhivare comenzi”. Această funcție este disponibilă în diferite module, inclusiv Magazin, Evenimente, Cursuri online, Tabel de prețuri, Program de rezervare și Donează.
Pentru a arhiva Comenzile, marcați comanda relevantă și faceți clic pe opțiunea Arhivare din partea de jos a ecranului. Puteți arhiva comenzi individuale din ecranul de informații făcând clic pe Mai multe acțiuni și selectând Arhivare.
Vă rugăm să rețineți că puteți arhiva mai multe Comenzi în același timp, prin marcarea tuturor comenzilor relevante și apoi efectuând acțiunea.
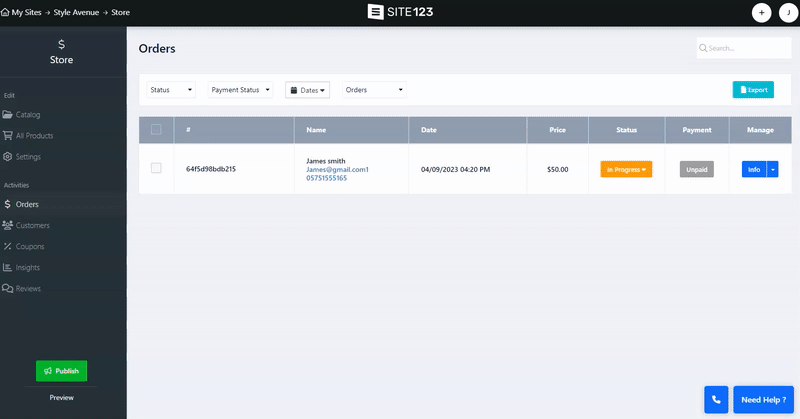
Am făcut procesul de anulare simplu și eficient. Puteți anula cu ușurință o comandă din Pagina de informații despre comandă, unde opțiunea de anulare este prezentată ca o acțiune de comandă. Pentru a anula o comandă:
În ecranul comenzii, faceți clic pe starea curentă a comenzii și selectați Anulat .
Alternativ, puteți efectua aceeași acțiune din ecranul cu informații despre comandă făcând clic pe Mai multe acțiuni.
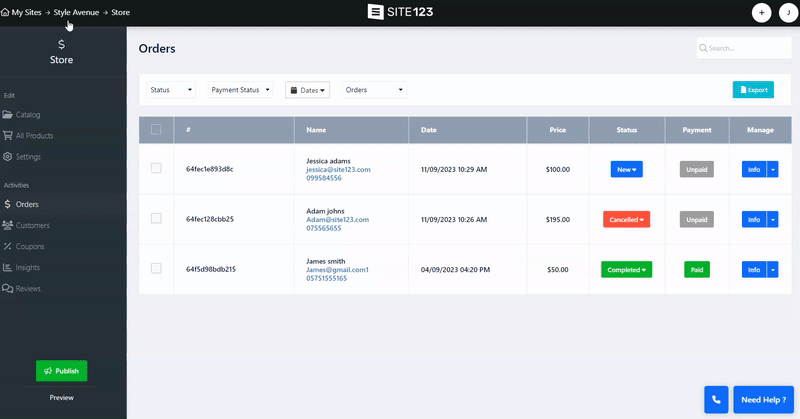
Rambursarea comenzilor plătite care nu au fost anulate este acum și o briză. Când trebuie să rambursați o comandă, setați pur și simplu starea acesteia la „Rambursare”, starea plății se va schimba automat în „Rambursată”, facilitând urmărirea și gestionarea rambursărilor.
Odată ce o comandă a fost rambursată, aceasta nu poate fi marcată ca plătită sau neplătită din nou, ajutându-vă să mențineți înregistrări precise ale plăților. Pentru a rambursa o plată:
În ecranul Comandă, găsiți comanda relevantă și faceți clic pe Informații .
Faceți clic pe Mai multe acțiuni și selectați starea de rambursare.
În plus, pentru a asigura o gestionare perfectă a stocurilor, a fost implementată o actualizare automată a inventarului. Când rambursați o comandă, stocul pentru produsele aferente va crește automat.
👉 Notă: Setarea comenzii ca rambursare este folosită pentru a marca comenzile rambursate, astfel încât să le puteți urmări în sistem.
Alegerea acestui statut nu rambursează plata clientului. Rambursarea clientului trebuie făcută pe partea metodei de coplata care a fost utilizată pentru a face comanda.
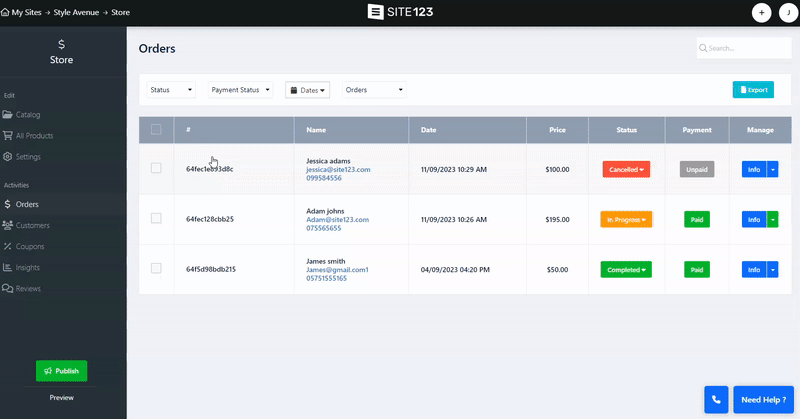
Prin intermediul ecranului de comandă, puteți trimite și mesaje directe clienților dvs.,
Faceți clic pe săgeata orientată în jos de lângă butonul de informații și selectați Conversație.
Creați și trimiteți mesajul dvs. din ecranul Trimitere mesaj nou .
Clientul dvs. poate răspunde la mesaj folosind un buton dedicat Răspundeți din e-mailul primit.
Odată ce un răspuns este trimis, noul mesaj va fi adăugat ca un fir la mesajul trimis inițial, apoi puteți răspunde și comunica cu clienții direct din ecranul comenzii.
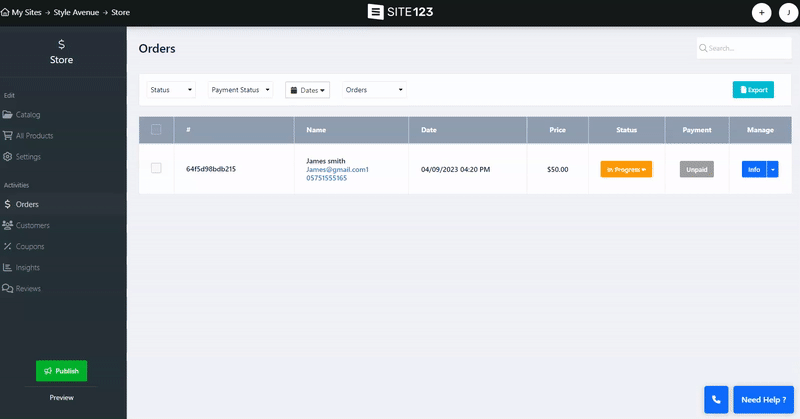
Utilizați opțiunea de export din partea de sus a ecranului de comandă pentru a exporta lista de comenzi curente în format CSV.