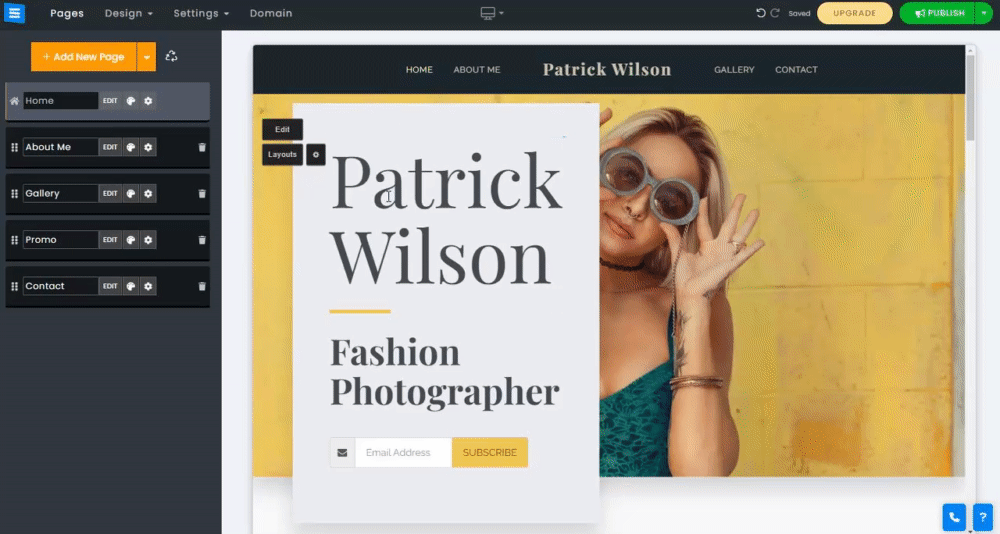Pagina dvs. de pornire este prima pagină pe care o vor vedea vizitatorii dvs. atunci când vă vizitează site-ul. Adăugarea unui fundal interesant și atrăgător pe pagina de pornire va atrage publicul și îl va invita să navigheze mai departe.
În acest ghid, veți învăța cum să editați și să personalizați fundalul paginii de pornire, să vă încărcați propria imagine sau să selectați o imagine din bibliotecile de imagini și video,
Faceți clic pe butonul Editați sau faceți clic pe imaginea de fundal curentă. Apoi, faceți clic pe Alegeți imaginea și selectați opțiunea preferată:
Încărcați - Încărcați o imagine de pe computer.
Biblioteca de imagini / Biblioteca video - Căutați bibliotecile noastre gratuite de imagini și videoclipuri și alegeți opțiunea preferată. Marcați imaginile/videoclipurile din bibliotecă ca favorite făcând clic pe pictograma stea, apoi accesați-le cu ușurință din alte pagini.
Facebook și altele - Încărcați de pe dispozitivul dvs. sau din surse externe (cum ar fi Facebook, Google Drive, Dropbox etc.).
Pictograma Plus - Faceți clic pe pictograma Plus pentru a adăuga mai multe imagini și pentru a le schimba în fundal, puteți adăuga până la 3 imagini pe pagina dvs. de pornire.
Butonul X - Faceți clic pe butonul roșu X pentru a elimina o imagine.
Viteza animației - Setați viteza animației și alegeți cât timp va fi afișată fiecare imagine.
? Notă: Rezoluția imaginii trebuie să fie de cel puțin 1200x700 și de preferință 1920X1080 pixeli. Imaginea paginii de pornire este setată să se adapteze automat la orice tip de ecran sau dispozitiv.
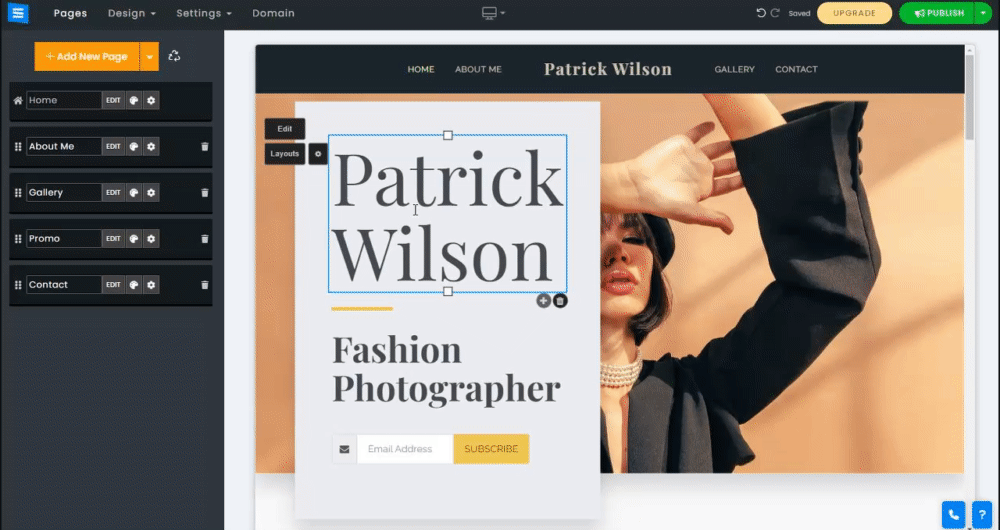
Cu editorul de imagini și instrumentele pentru punctul de focalizare a imaginii, puteți edita imaginea pentru a-și personaliza aspectul pe pagina de pornire și puteți seta punctul de focalizare al imaginii pentru a o optimiza pentru vizualizarea mobilă. Faceți clic pe săgeata îndreptată în jos de lângă butonul Alegeți imagine pentru a utiliza instrumentul Editor de imagini și instrumentul Punct de focalizare a imaginii.
Image Editor Tool - Acesta vă permite să schimbați modul în care este prezentată imaginea, veți putea decupa imaginea, adăuga filtre, decora, ajusta aspectul imaginii și multe altele. Consultați ghidul Image Editor Tool pentru informații detaliate
Instrumentul de focalizare - Folosind acest instrument, puteți poziționa focalizarea imaginii pe dispozitivele mobile pentru ca aceasta să arate cel mai bine. Faceți clic pe zona imaginii pe care doriți să vă concentrați.
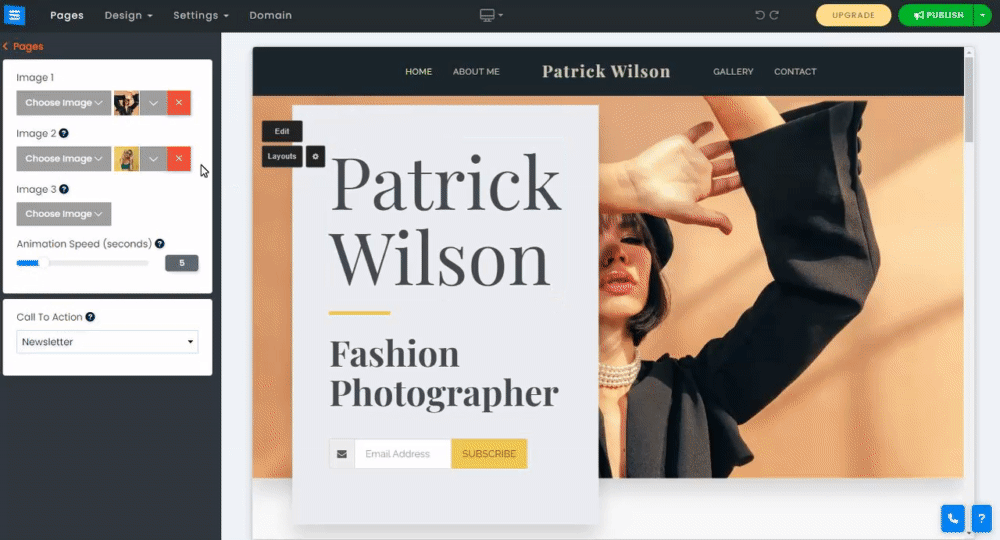
Adăugați butoane de îndemn pentru a le permite vizitatorilor să vă contacteze rapid, să rezerve o întâlnire sau să-i redirecționeze către o anumită pagină de pe site-ul dvs. Citiți ghidul nostru despre Call To Action pentru informații mai detaliate
Alegeți stilul de aspect cel mai potrivit pentru obiectivele și viziunea site-ului dvs. Aspectele vor afecta modul în care arată și se simte pagina de pornire, afectează aspectul imaginii selectate, schema de culori și locația textului dorit. Pentru a schimba aspectul, faceți clic pe Aspecte, apoi alegeți stilul dorit din diferitele opțiuni de stil.
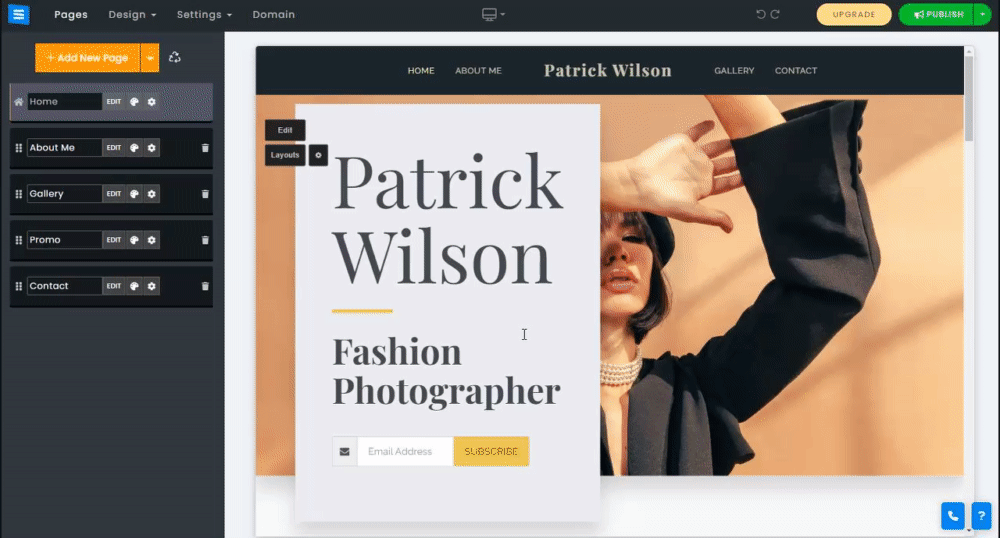
În funcție de aspectul selectat, meniul pictogramei roată va apărea cu următoarele opțiuni:
Opacitatea meniului - Setați opacitatea meniului de sus.
Poziția textului - Setați textul în centrul paginii de pornire, sus sau jos.
Înălțime minimă - Setați înălțimea minimă (dimensiunea totală) a paginii de pornire.
Aspect text - Setați textul să aibă un separator între 2 titluri sau eliminați-l
Animație imagine - Setați animația paginii de pornire când derulați.
Culoarea casetei de aspect - Setați culoarea casetei de text selectând una dintre opțiunile de culoare.
? Notă: Culoarea casetei de aspect este disponibilă numai pentru aspecte cu o casetă de text în spatele textului titlului principal.