
Împărtășiți-vă gândurile și ideile cititorilor site-ului dvs. prin gestionarea paginii dvs. de blog.
Permite cititorilor să comenteze postările tale și să urmărească acoperirea postării tale.
În acest ghid, veți învăța cum să adăugați intrări pe blog, să editați postări, să programați data publicării și să utilizați instrumentul nostru AI pentru a adăuga rapid postări pe blogul dvs.
În Editorul de site-uri web, faceți clic pe Pagini.
Găsiți pagina de blog în lista de pagini curentă sau adăugați-o ca pagină nouă .
Editați titlul și sloganul paginii. Citiți mai multe despre Adăugarea unui slogan .
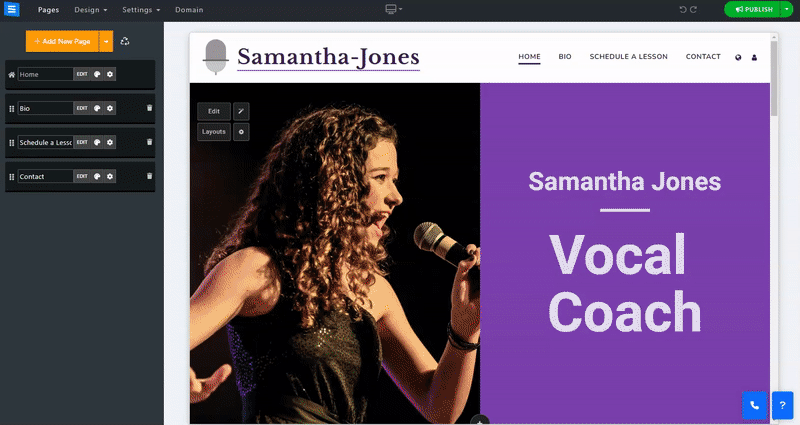
În această secțiune, veți afla cum să adăugați, să eliminați și să gestionați elementele de pe pagina dvs. de blog.
Faceți clic pe butonul Editați .
Faceți clic pe pictograma Săgeți și trageți pentru a repoziționa un element în listă.
Faceți clic pe pictograma Trei puncte pentru a edita , a duplica , a previzualiza sau a șterge un articol.
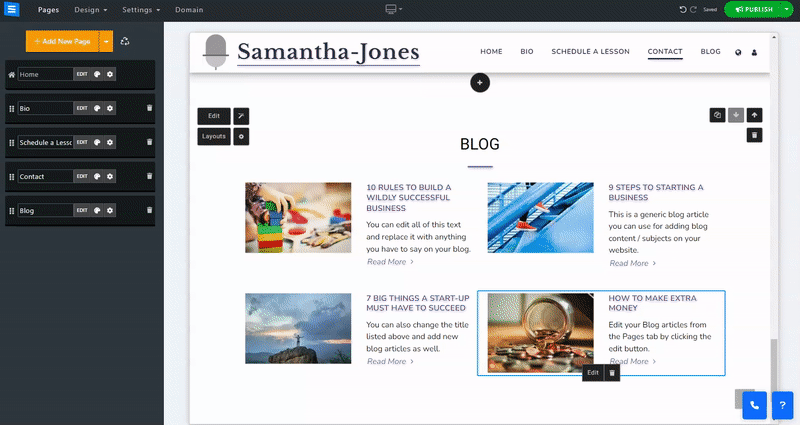
În fereastra de editare de sub fila Postări, faceți clic pe butonul Adăugați o postare nouă .
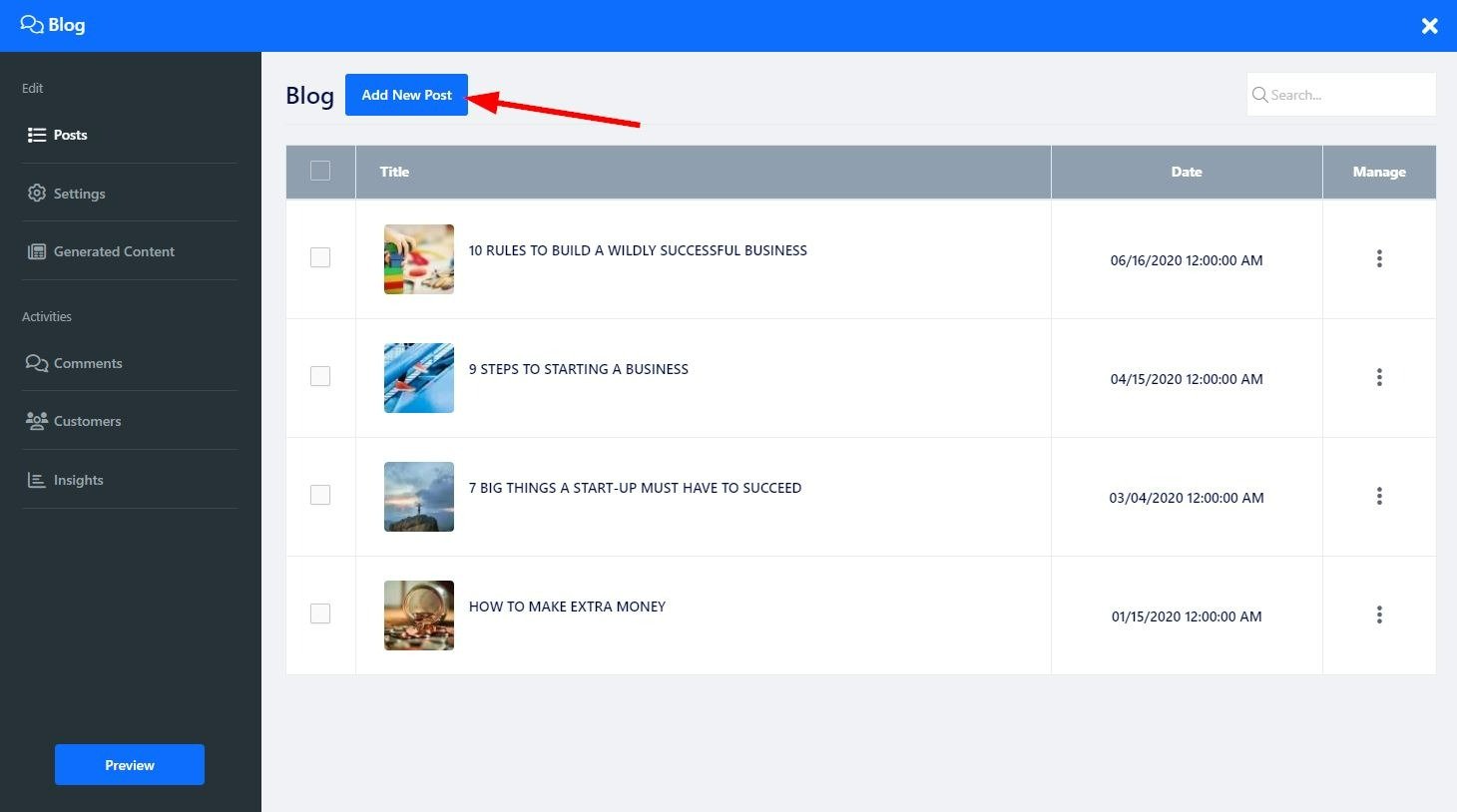
Pentru a adăuga conținut la Postarea dvs., utilizați Editorul de text pentru a adăuga conținutul și a-l împărți în secțiuni. Trecând cu mouse-ul peste o secțiune, o va marca cu albastru și va afișa o mică cutie de instrumente. Utilizați săgețile în sus și în jos pentru a muta o secțiune în text și pictograma Coș de gunoi roșu pentru a șterge o secțiune. Marcarea unei secțiuni a textului va solicita instrumente de editare suplimentare, pe care le puteți folosi pentru a personaliza textul în continuare. Utilizați bara de instrumente de jos pentru a adăuga imagini, videoclipuri, coduri personalizate și multe altele. Citiți mai multe despre Editorul de text .
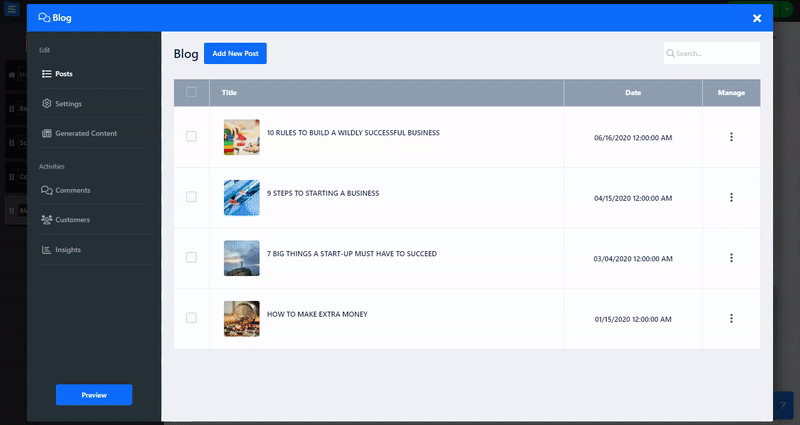
Când Utilizatorii vă citesc postarea de pe blog, la sfârșitul acesteia, li se vor prezenta postări legate de Postarea pe care tocmai l-au citit. Sub această setare, puteți controla ce postare va vedea utilizatorul.
Automat - va afișa postări bazate pe Post-Tag, adică postări care folosesc aceeași etichetă.
Personalizat - Vă permite să selectați anumite postări din lista dvs. de postări
Dezactivat - vă va permite să decideți să nu prezentați postări conexe numai în postarea pe care o editați.
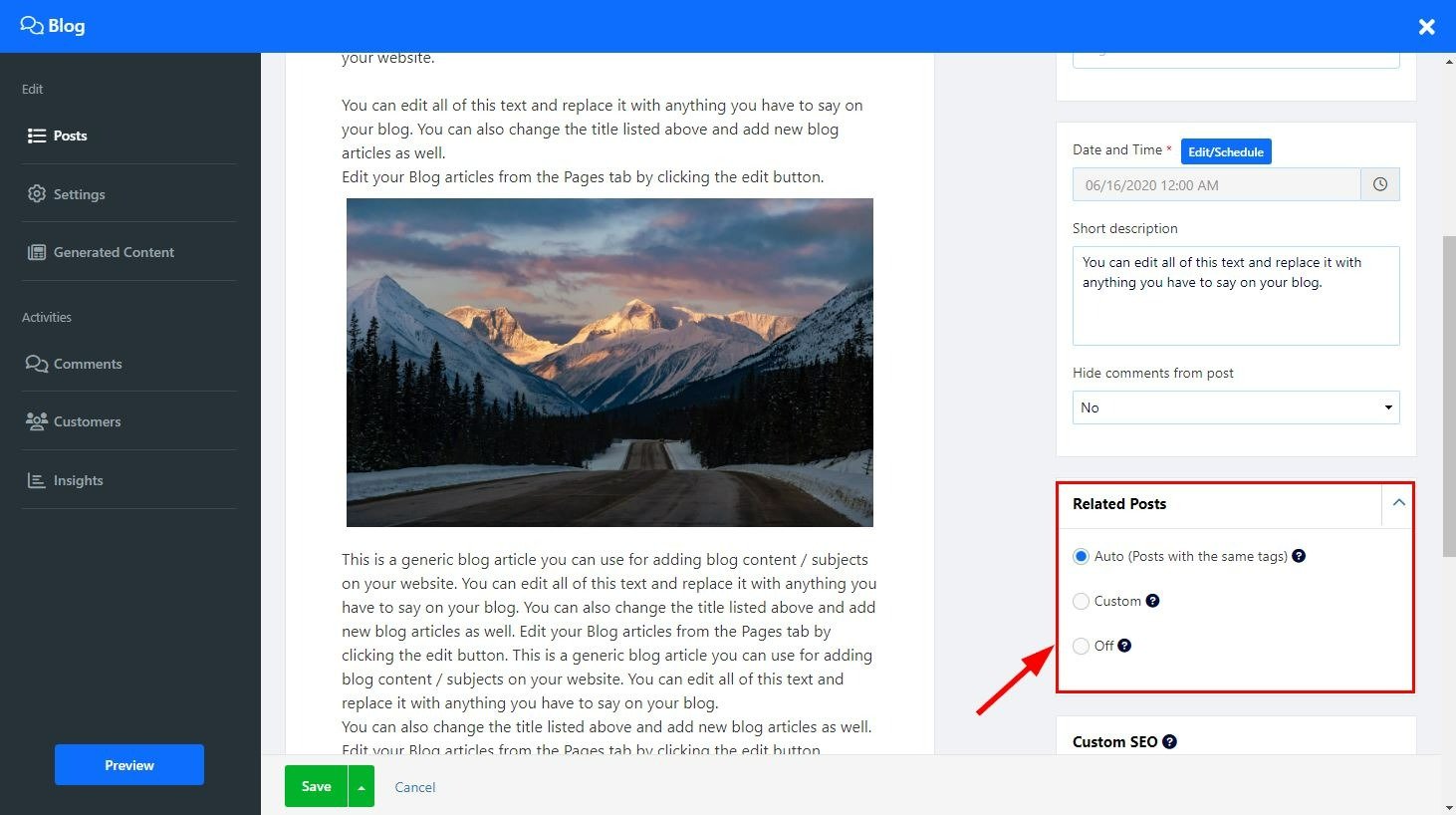
Ajustați setările SEO ale diferitelor dvs. servicii. Citiți mai multe despre SEO personalizat .
Utilizați instrumentul nostru AI pentru a adăuga articole de blog pe pagina dvs.
Pe pagina de blog, dați clic pe pictograma Baghetă magică . Instrumentul va deschide ecranul de editare din fila Generare conținut . De asemenea, puteți accesa instrumentul AI din ecranul Editare făcând clic direct pe fila Generați conținut sau făcând clic pe opțiunea de sub Supraalimentați conținutul dvs. cu AI.
Sub fila Conținut generat, veți vedea tot conținutul pe pagina ta de blog care a fost creată folosind AI.
Pentru a adăuga o postare nouă, faceți clic pe Generare postare nouă pe blog și urmați acești pași:
Descriere
Introduceți o explicație despre conținutul pe care doriți să îl generați și furnizați instrumentului AI informații despre subiectul postării (până la 350 de caractere).
Conținut-Lungime
Selectați lungimea dorită a conținutului postării de blog, faceți clic pe câmp și alegeți opțiunea dorită din meniul derulant:
Scurt - până la 500 de cuvinte
Medie - Până la 1000 de cuvinte
Lung - Până la 1500 de cuvinte
Această caracteristică vă oferă control asupra lungimii exacte a rezultatelor generate, asigurându-vă că este aliniată cu nevoile dvs. de postare.
Cuvinte cheie
Adăugarea de cuvinte cheie relevante pentru postarea dvs. va asigura că acestea sunt utilizate în conținutul generat, acest lucru va permite generarea de conținut mai precisă și mai țintită și va ajuta la SEO postările dvs. de blog.
Stilul și structura conținutului
Alegeți dintr-o gamă de stiluri pentru a se potrivi cel mai bine postarea generată nevoilor dvs.:
Stil listă - Cel mai bine folosit pentru postări de tip „Top 10”, alegerea acestuia va genera conținut sub forma unei liste de puncte sau sfaturi.
Esențial mai întâi - Cel mai bine folosit pentru știri și anunțuri - această opțiune va adăuga conținutul esențial la începutul postării și apoi va oferi informații suplimentare despre subiect
Ghid pas cu pas - Cel mai bine folosit pentru tutoriale și ghiduri, această opțiune va oferi instrucțiuni procesate sub formă de secvență.
Povestire - Cel mai bine folosită pentru postările despre experiența personală sau pentru poveștile recomandate, această opțiune va adăuga o poveste convingătoare și captivantă la începutul postării
Întrebări și răspunsuri - Cel mai bine utilizate pentru interviuri sau postări de întrebări frecvente, această opțiune va prezenta postarea dvs. sub forma unei întrebări și a unui răspuns.
Problemă și soluție - Utilizată cel mai bine pentru coloanele de sfaturi sau postările cu opțiuni, această opțiune va identifica o problemă și va oferi o soluție.
Revizuire și comparare - Utilizată cel mai bine pentru postările de revizuire a produselor sau de comparare, această opțiune vă va permite să generați conținut de comparație al produselor, serviciilor sau ideilor.
Raport de cercetare - Cel mai bine utilizat pentru postările de blog academice sau științifice, această opțiune vă va permite să afișați conținutul cercetării într-un mod bine ordonat, care include o introducere, metodologie, rezultate și discuții.
Text AI a folosit Credite
Aici vei putea verifica câte credite ai rămas pentru instrumentul AI și câte ai folosit deja.
Creditul AI va diferi în funcție de pachetul selectat:
Gratuit , de bază , avansat și profesional - 10.000 de credite
Aur - 30,00 Credite - contorul se resetează o dată pe lună
Platină - 100.000 de credite - contorul se resetează o dată pe lună
Vă rugăm să rețineți - în pachetele Gold și Platinum, creditul AI neutilizat nu este acumulat, contorul se va reseta la valoarea implicită a creditului AI, indiferent dacă creditul din ultima lună a fost utilizat integral sau nu.
După ce ați terminat, faceți clic pe Generare idei, iar instrumentul AI va genera opțiuni din care să alegeți .
Faceți clic pe Generare pentru a adăuga conținutul corespunzător pe pagina dvs. de blog și faceți clic pe Afișați mai multe pentru a vedea opțiuni suplimentare de conținut.
Introduceți o explicație despre conținutul pe care doriți să-l adăugați în caseta de text (limitat la 350 de caractere). Adăugați explicația sub forma unei cereri. De exemplu, scrieți o postare despre călătoria în Italia.
Adăugați setări suplimentare pentru a focaliza instrumentul și pentru a optimiza rezultatele furnizate:
Lungimea conținutului - alegeți lungimea conținutului pe care doriți să îl genereze instrumentul AI. Alegeți între conținut scurt (până la 500 de cuvinte), mediu (până la 1000 de cuvinte) și lung (până la 1500 de cuvinte). Folosind această opțiune, puteți controla lungimea precisă a Postării generate și o puteți alinia la cerințele dvs.
Cuvinte cheie - Furnizarea instrumentului de cuvinte cheie relevante va concentra în continuare taxa și îi va permite să genereze conținut mai precis, conform cerințelor dvs.
Stil și structură de conținut - Alegeți tipul de conținut pentru postarea de blog și stilul acestuia, de exemplu, Povestire sau Întrebări și răspunsuri. Acest lucru vă va permite să vă personalizați conținutul pentru a implica și informa în mod eficient cititorii.
Faceți clic pe Generare idei pentru a permite instrumentului să genereze idei pentru conținutul dvs. folosind informațiile și setările furnizate. Instrumentul AI va genera articole relevante pe blog pe baza informațiilor furnizate de dvs. și a setărilor selectate și vă va oferi opțiuni dintre care să alegeți.
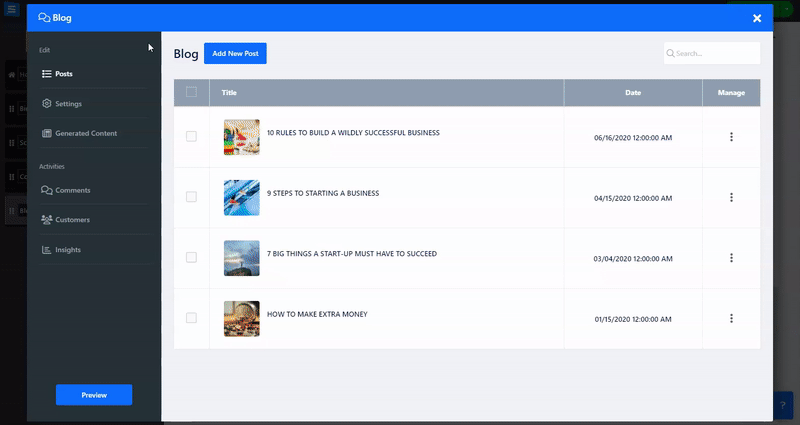
În fila Setări, puteți controla aspecte ale paginii dvs. de blog, cum ar fi sistemul de comentarii, confirmarea automată a comentariilor și editarea etichetelor personalizate ale paginii dvs. de blog.
Sistem de comentarii: setați tipul de sistem de comentarii și selectați modul în care vizitatorii vor comenta postările. Puteți alege Comentarii interne sau comentarii pe Facebook sau Disqus .
Confirmare automată a comentariilor noi: selectați dacă doriți să confirmați automat postările și comentariile primite sau să le puteți revizui în prealabil.
Setări:
Afișați numărul de comentarii - Decideți dacă doriți să arătați vizitatorilor site-ului dvs. web câți utilizatori au comentat Postarea.
Afișați timpul de citire a postării - Afișați utilizatorilor dvs. timpul estimat necesar pentru citirea postării.
Afișați postările asociate - decideți dacă doriți să afișați postările asociate pe toate postările de blog sau deloc.
Afișați butonul de distribuire socială - permiteți utilizatorilor să vă distribuie Postarea pe rețelele sociale.
Afișează data publicării - Alegeți dacă doriți să afișați data publicării postării dvs.
Creare automată de legături interne - Legă automat postări și articole legate pe baza cuvintelor cheie comune ale acestora
Publicitate AdSense: alegeți dacă doriți să afișați anunțuri în postările de pe blog,
Când activați această opțiune, va trebui să adăugați următoarele informații:
Google Adsense -Script - Adăugați scriptul scurt AdSense
Google AdSense - script de anunț adaptabil - Adăugați scriptul de anunț AdSense
Locația anunțului - Alegeți unde să afișați anunțurile în postarea de pe blog
Configurați accesul și plata la blog
Sub fila Setare, alegeți configurația
În abonament, alegeți tipul de acces din lista derulantă de sub Cine poate vedea conținutul blogului, alegeți între deschis pentru toată lumea, pentru membrii conectați și pentru clienții plătitori
Când selectați clienți plătitori, veți avea opțiunea de a edita rata de abonament și faceți clic pe Editare pentru a configura rata de abonament:
Nume preț - Alegeți un nume pentru tarif
Interval de preț - Alegeți cât de des vor fi facturați clienții dvs. pentru abonament, alegeți între Lunar, la fiecare 3 luni, la fiecare 6 luni sau o dată pe an
Etichetă de preț - Adăugați o etichetă de preț, cum ar fi Cel mai bun preț sau recomandat
Preț - adăugați suma abonamentului
Adăugați un nou preț - adăugați mai multe opțiuni de preț făcând clic pe Adăugați un nou preț
acest lucru vă va permite să creați diferite opțiuni pentru abonamente
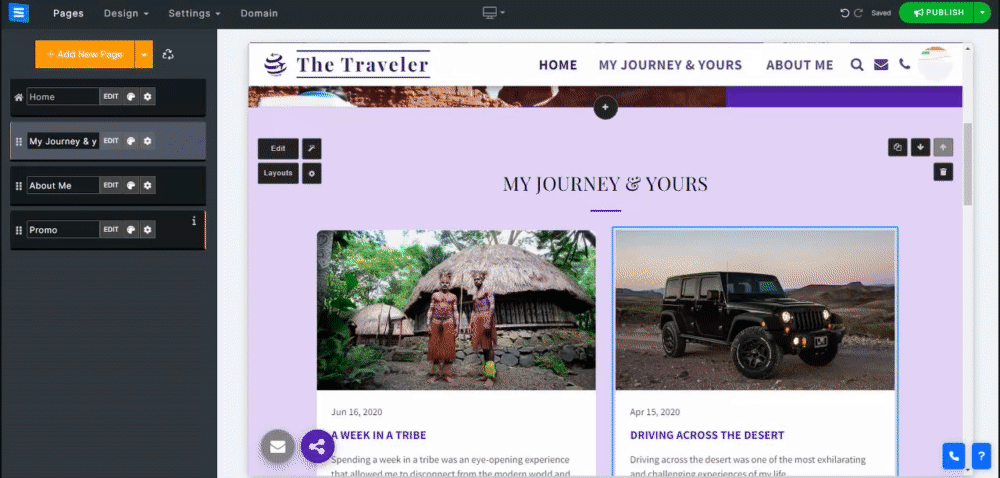
În fila Metode de plată , alegeți Moneda și poarta de plată preferată. Citiți mai multe despre configurarea monedei și a metodelor de plată
În fila Tax, configurați proprietățile fiscale relevante, citiți mai multe despre Configurarea taxei
Notă: atunci când utilizați Stripe ca gateway de plată selectat, veți putea oferi utilizatorilor plăți recurente pentru blogul lor abonat. Dacă nu utilizați Stripe ca gateway de plată Clienții dvs. vor primi mementouri de reînnoire prin e-mail la sfârșitul fiecărei luni (minus 10 zile) în funcție de intervalul ales de abonament.
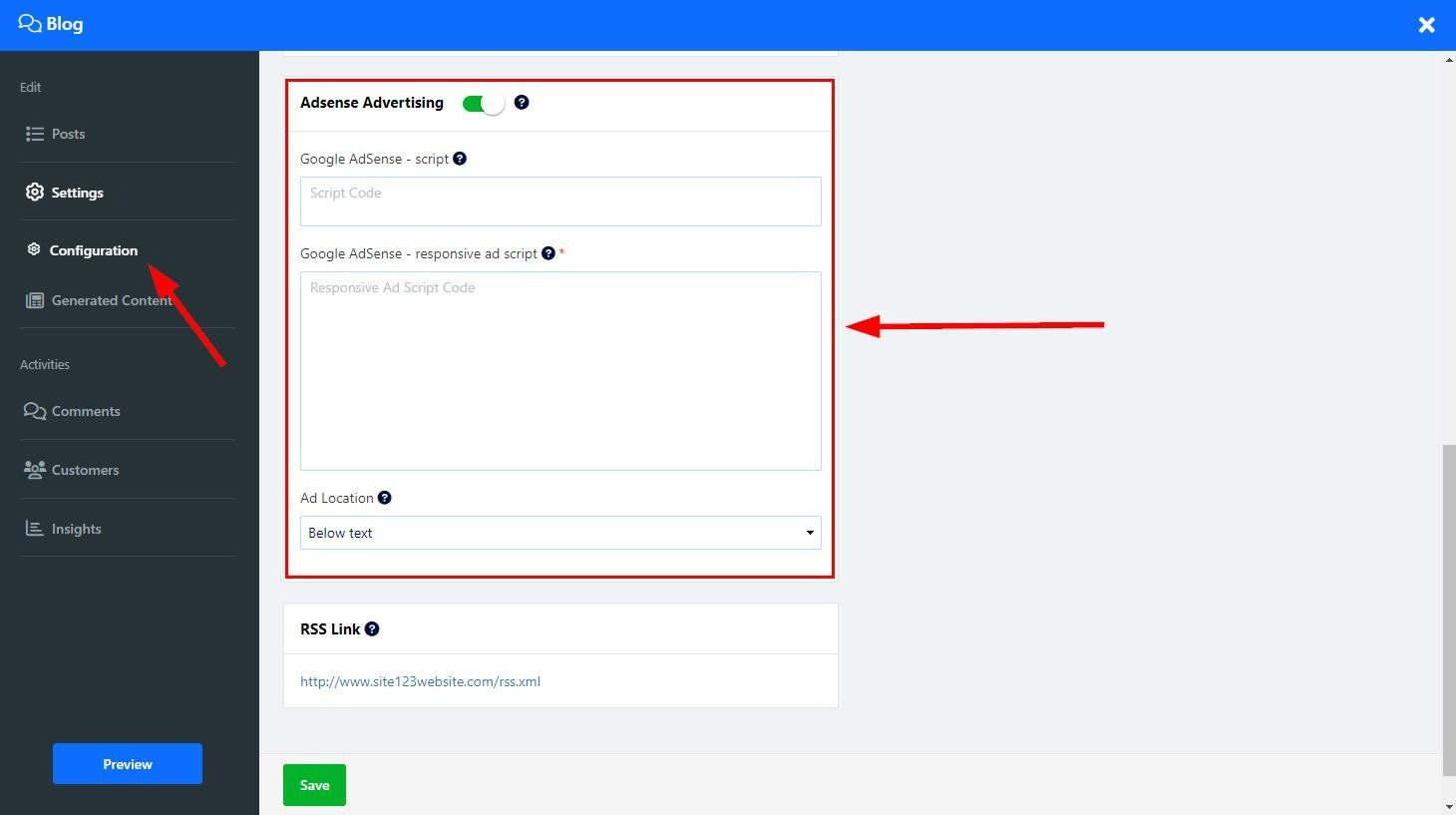
Utilizați codul RSS furnizat pentru a vă publica blogul folosind RSS. Vizitatorii site-ului dvs. se pot abona și urmări blogul folosind cititorul lor RSS preferat.
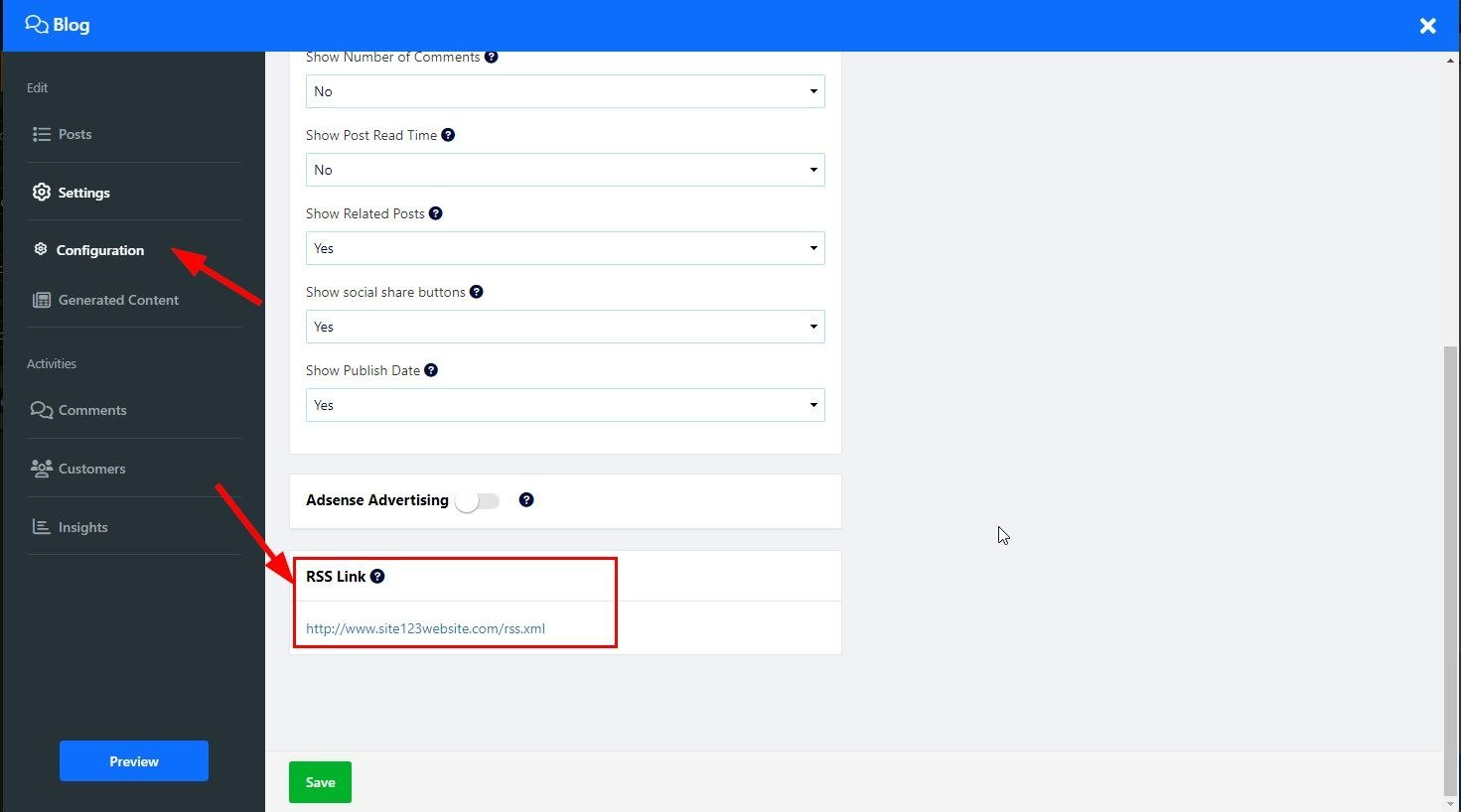
Aici, puteți edita etichetele paginii dvs. de blog pentru a se potrivi mai bine nevoilor dvs. Alegeți Etichetă personalizată pentru a personaliza etichetele, cum ar fi Continuați citirea în loc de Citiți mai multe.
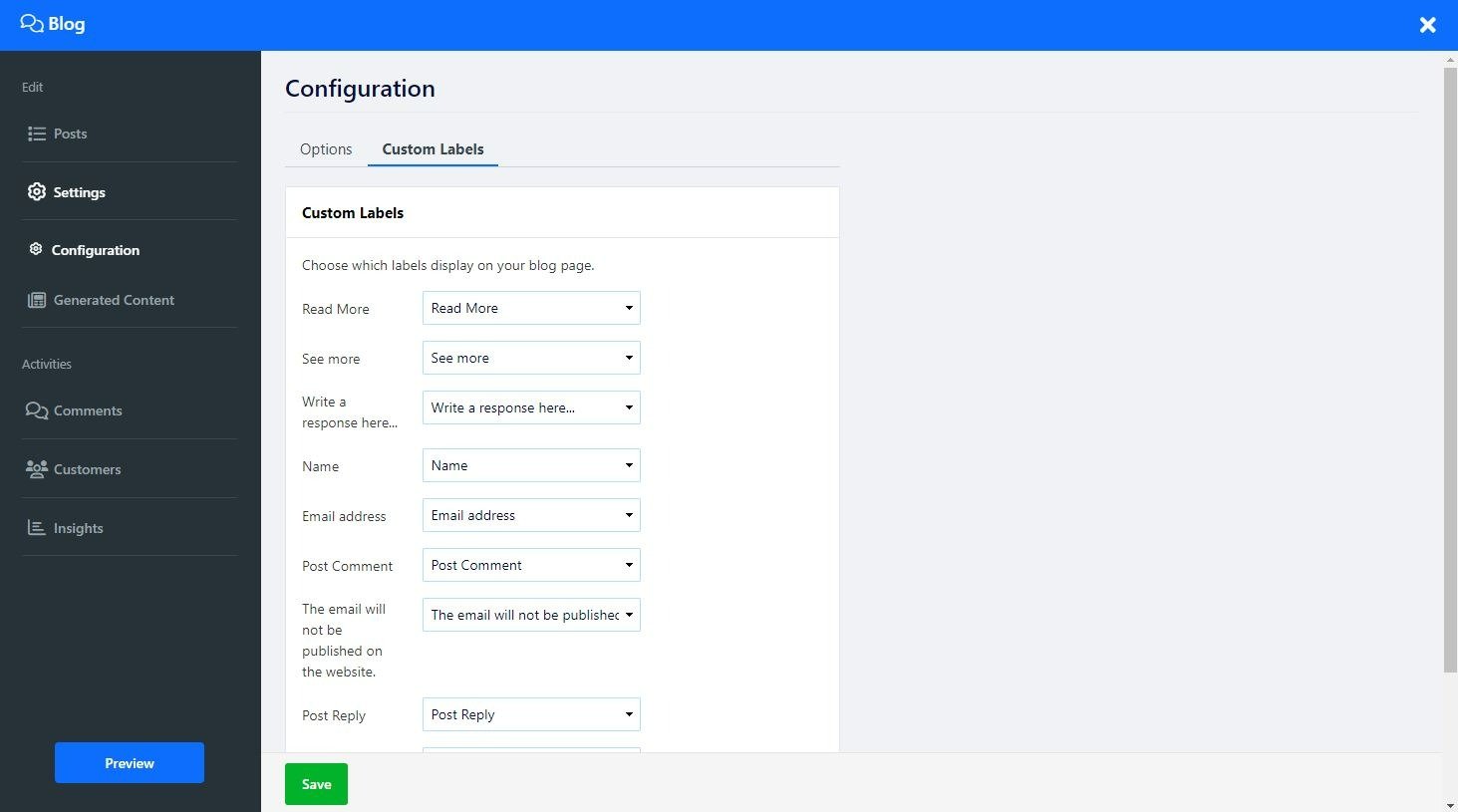
Adăugați categorii la postările blogului dvs., folosind categorii vă permite să grupați postări sub subiecte sau subiecte relevante care pot fi vizualizate când faceți clic pe categoria asociată.
Pe pagina blogului dvs., faceți clic pe Editați
Faceți clic pe fila Categorie din meniul lateral
Faceți clic pe Adăugați o categorie nouă
Adăugați un nume de categorie , o descriere și o imagine
În setarea SEO, adăugați cuvinte cheie unice și metaetichete și setați o adresă URL unică pentru fiecare categorie separată, acest lucru vă va îmbunătăți vizibilitatea blogului pe motoarele de căutare precum Google
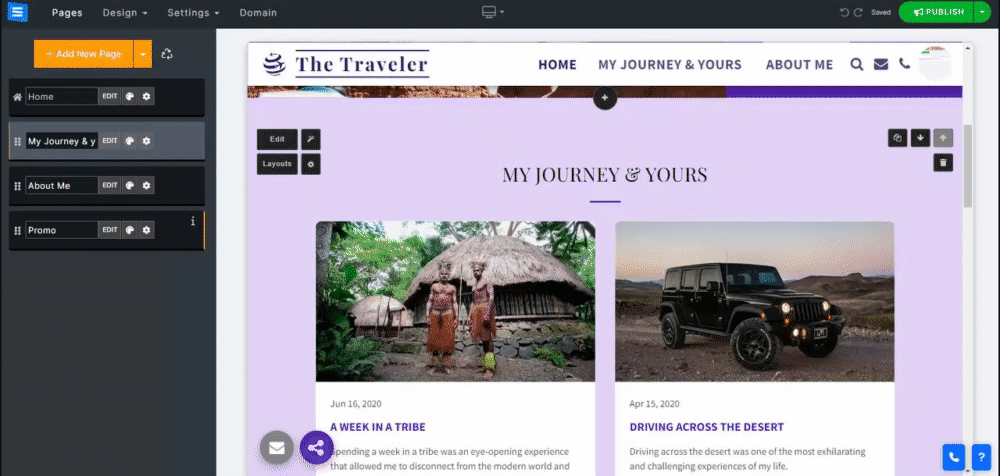
Pentru a adăuga o categorie la o postare, urmați acești pași:
Faceți clic pe fila Postare din ecranul de editare a blogului dvs
Faceți clic pe o postare pentru a o edita
În meniul lateral, faceți clic pe Categorie și alegeți o categorie din meniul derulant
Faceți clic pe setați ca categorie principală
Categoria va fi vizibilă în partea de jos a ecranului de postare, făcând clic pe ea se vor afișa toate celelalte postări care sunt conectate la această categorie
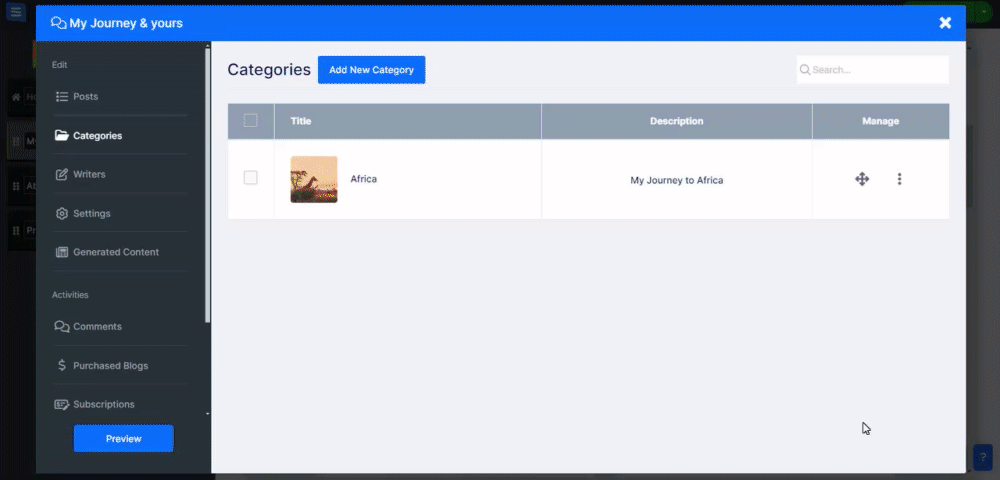
Atribuiți un scriitor postărilor dvs. de pe blog. Fiecare scriitor poate avea o imagine, un titlu și o descriere desemnate. Puteți selecta unul sau mai mulți scriitori pentru fiecare postare și puteți alege un scriitor principal. Făcând clic pe numele unui scriitor, se afișează toate postările la care a contribuit și se personalizează setările SEO și adresa URL pentru fiecare scriitor al postării.
Pentru a adăuga un nou scriitor, urmați acești pași:
Pe pagina de blog, faceți clic pe Editați
Faceți clic pe fila Scriitori din meniul lateral
Faceți clic pe Adăugați un nou scriitor
Sub Nume adăugați numele scriitorului care va fi afișat pe postare
Sub Descriere scurtă, adăugați o descriere a scriitorului blogului dvs
Adăugați o imagine care va fi afișată pe postare și când faceți clic pe numele scriitorului blogului
Pentru a adăuga un scriitor la o postare, urmați acești pași:
Pe pagina de blog, faceți clic pe Editați
Faceți clic pe fila Postare din meniul lateral
Faceți clic pe postarea dorită din listă
În pagina de post-editare, faceți clic pe opțiunea Scriitori din meniul lateral
Alegeți un scriitor din meniul derulant sau faceți clic pe Adăugați un scriitor nou pentru a adăuga unul nou
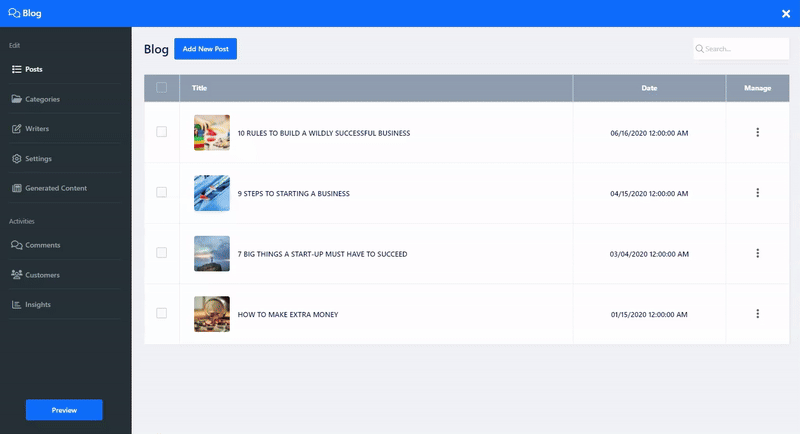
Dacă alegeți opțiunea de comentarii interne, veți putea verifica comentariile lăsate pentru dvs. în Postările dvs. din fila Comentarii. În filă, veți vedea pe ce pagină a fost adăugat comentariul, numele comentatorului și conținutul comentariului, precum și data și ora la care a fost adăugat comentariul.
Folosiți Respingere pentru a preveni apariția în secțiunea de comentarii postați sau Aprobați pentru a o afișa și utilizați Ștergere pentru a elimina complet comentariul.
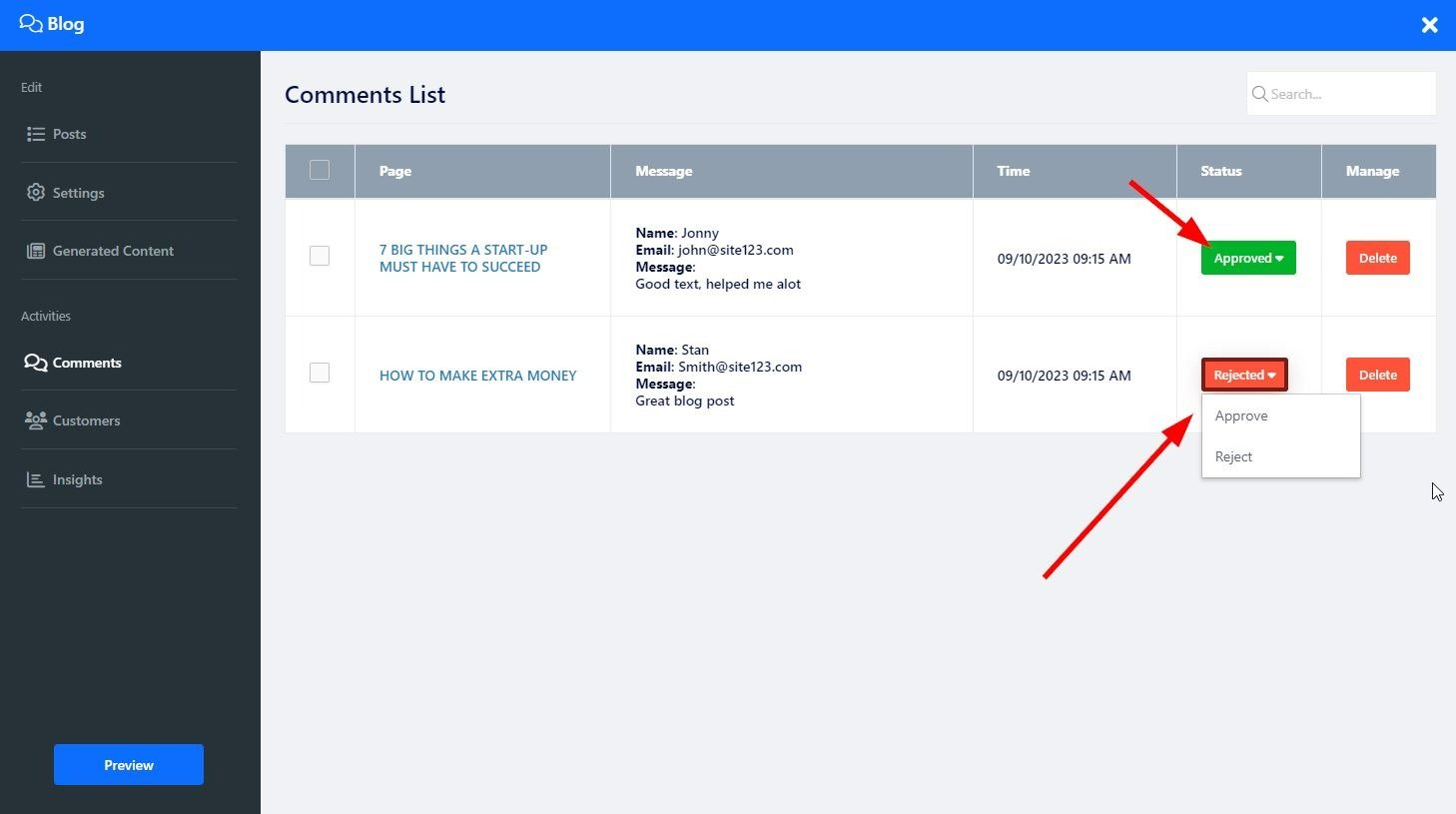
În fila Clienți, puteți vizualiza toți clienții dvs., atât clienți abonați, cât și cei neabonați, puteți gestiona informațiile despre clienți, adăuga etichete personalizate, importa și exporta liste de clienți, le puteți abona la lista de corespondență și comunica cu ei prin mesaje directe trimise. din fila Client. Citiți mai multe despre fila Client .
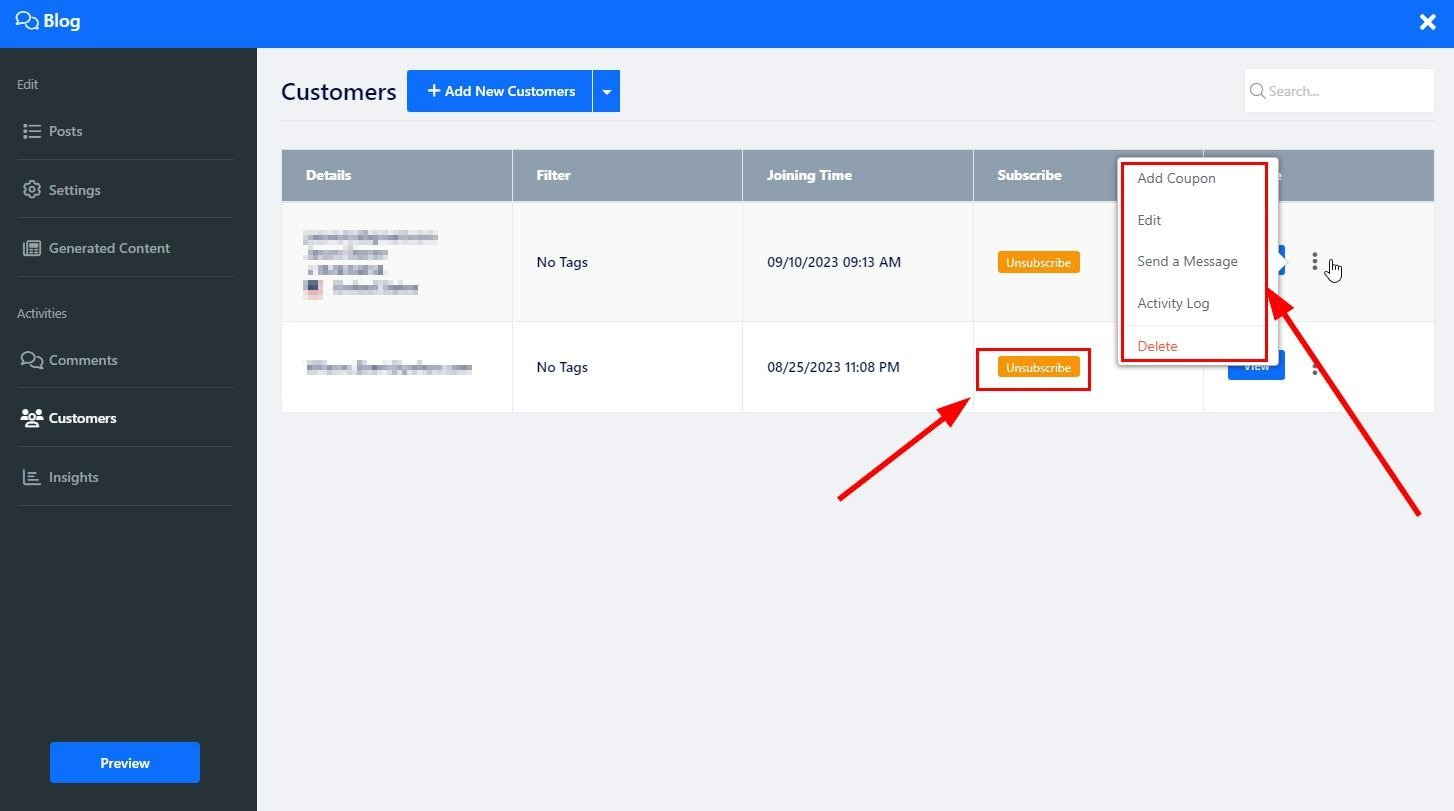
Faceți clic pe butonul Aspecte pentru a schimba aspectul paginii, derulați meniul lateral pentru a selecta aspectul preferat și faceți clic pe acesta pentru a-l aplica pe site-ul web. Citiți mai multe despre aspectul paginii .